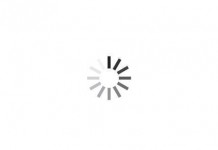Hey Uzer’s! Today I’m gonna help you build your very own computer! Yep that’s right, the master of all machines, the PC. The first thing I’m gonna go over is why you should consider building a PC over buying one of the next-gen consoles. PC’s have almost every game the consoles have and most of them are better on PC. Some have bad ports over to PC because the developers don’t want to create the game for PC, so the just port it over. Now a days, most developers go the extra mile to make a good version for PC, instead of doing crappy ports, though. Also, PC’s have MMO’s (Massive Multiplayer Online). Although MMO’s are moving to console, they just don’t play as well as they do on PC. There’s so much more you can do on PC as well, like surfing the web. I know you can do that on consoles, but if you’ve ever tried, you know it’s super slow. Although I will say, you should probably buy a console if you can’t afford to shell out at least 1000 dollars for a decent machine.
Now, time to pick out your parts. I will leave a list of different parts for a build that is fairly future proof and will play everything under the sun at the end of the article. If you would like to do your own research, however, instead of using the suggested builds at the end of this article, there are a few things you need to know. First off, you need to study about each individual component and make sure they are all compatible with each other. Some RAM is not compatible with the type of motherboard you picked and when your system doesn’t work, you’ll wish you would’ve done your research. For a typical build, you’ll want a CPU, CPU Fan/Heatsink (a stock fan comes with your CPU, but I recommend buying a 3rd party one because the stock fan isn’t the best), RAM, GPU (graphics card), case, PSU (power supply unit), motherboard, some sort of storage (HDD or SSD), a wireless adapter if your motherboard doesn’t have on-board wifi or your not hard wiring your connection, and any peripherals or accessories you want.
The first thing you want to do is ground yourself. If you don’t, you can send an electrostatic shock to your system and fry the part or whole computer. Once you’re grounded, you want to prime your case for your motherboard. There are these wall screws that come with your case called standoff screws. Screw each one in corresponding to the type of board you got (ATX, BTX, mini ITX, Micro ATX). Most cases come with a chart that show which standoff screws you need to use for each type of motherboard. If it doesn’t, put a sheet of paper under your motherboard, mark where all the holes are on the paper, lay the paper down on the case, and then screw in your standoff screws. Also, make sure all your standoff screws are the same size. Line up the standoff screws with the motherboard and screw the motherboard screws to secure your motherboard.
Next, we’re going to install the CPU onto the motherboard. You’ll see a small square on the motherboard (normally) with some sort of lever. Apply pressure to the lever to open up the closed compartment. You will see a field of pins (unless you’re using AMD, then the pins will be on the CPU itself). Don’t touch those pins. Also, when you place your CPU onto the field of pins, make sure not to touch the bottom of the CPU. You will see a small triangle on one side of the field of pins. That correlates with the corner of the CPU with a triangle. Place the CPU down where the triangles are at the same corner. Now, close the casing and your CPU is installed. Make sure your CPU is the right size for the socket that’s on the motherboard. Also, make sure if you’re using an Intel processor, get an Intel motherboard. Same with AMD. If you don’t do either of these things, they will not work and you will destroy the CPU and the motherboard if you try to install it.
Now, apply thermal paste. There is thermal paste already installed onto the CPU fan/heatsink and it works well, but I recommend using your own lair of thermal paste. Just a small dot in the center should be fine. Now, depending on whether you bought a fan/heatsink or a water cooling device, the way you install them is different. For a fan/heatsink, you first have to install the base. There will be these 4 push pins at each corner. If you turn the pin one way, the pin will come out, if you turn back, the pin will move back up. There are 4 holes near your CPU. Place each of the pins through the holes. Make sure the pin is not out when you do this. If it doesn’t go through easily, don’t force it. If that happens, your pins are out. Put firm pressure on the opposite pins and the pin will come out. Do the same for the other two sides and the other two pins will come out. Place your fan/heatsink on top of the CPU. There will be a lever and clamp on one side and just a clamp on the other. On the base you just installed, there should be a small plastic nub on opposite sides of each other. On the side with just the clamp, attach it to the nub. Do the same with the side with the lever and then turn the lever to press the fan/heatsink to your CPU. Your fan/heatsink is installed. Now the explanation I just gave you is for an AMD fan/heatsink. For the Intel one, it is very difficult to explain so instead of confusing you, I suggest you go look up how to install an Intel fan/heatsink. For a water cooler, all you need to do is install a back-plate to the motherboard. There are 4 holes around the motherboard and you just screw it on the back. Then, put standoff screws on the holes and put your water block on top of those standoff screws and screw them down. You also need to screw on the fan/radiator that came with your kit. You can screw those on anywhere there was a fan, as long as it fits. Normally, they go on the top of the case. You only need water cooling if you’re over clocking your CPU, so if you don’t plan on over clocking, save the money. Also, make sure to plug in your CPU fan/heatsink as well. There should be a plug labeled CPU fan near the CPU.
Next, you should install the RAM. Go to your motherboard manual and find which socket you put your RAM in. It all depends on how many sticks of RAM you have. Once you figure out which sockets you need, take the RAM and place it in the corresponding socket. There are two clips on each sir of the socket. Just pop those back before installing the RAM. Then press firmly down on the stick of RAM and the clips should go back up. RAM only goes in one way, so if it’s not going in, just flip it around. Now your RAM is installed.
Now, we’re going to install the Power Supply (PSU). Most cases, have you install it on the bottom of the case. Just align the PSU to where the screw holes on the PSU match up with the ones on the case. Then screw it in. Feed the cables to the back of the case for when you need them. If you buy a modular power supply (one where you can take off the cable so you don’t need to limit the mess of wires), I suggest you wire all of them to the back and the take off the wires after you you finish.
It’s time to install your storage units and any other drives. You can either buy a hard drive (HDD) or a solid state drive (SSD). HDD’s are your typical storage units, while SSD’s are smaller units that have faster read/write speeds, so your system reads the item quicker. For example, it can take up to a minute for your computer to boot up Windows 7, but an SSD will boot it up in about 10 seconds max. However, SSD’s are a lot more expensive and come with less storage. A typical 128 GB SSD costs around 100 dollars. A 1 TB HDD can cost between 70-100$. I recommend going with both, if it’s in your budget, and use the SSD for your OS and any other games that have long load times and use the HDD for mass storage. To install your storage, just screw the drive onto the bracket it comes with, or one from the case, and then slide the bracket back into the case. A lot of cases have brackets built into the case that slide in and out that makes drive installation extremely easy. Now, if you’re installing an optical drive, just pop out one of the spaces for it on from the case and slide it in. Easy as that. Make sure to connect the drives to a SATA cable that connects to the motherboard.
Now it’s time for the GPU and any other PCI component you have, like a wireless adapter. Just take your unit and pop it into one of the PCI slots on your motherboard. Then, find your PCI express power chords from your PSU and plug them into the GPU. Now your GPU is installed.
The final step is plugging in all those cables. One big thing about the build is cable management. You want to make sure the back of your case is as clutter free as possible. This is where a modular PSU comes in handy. Now, it’s hard for me to tell you how to do this the best way because every case has different holes in which you can route your cables, so I can’t tell you exactly how to route it. Just find where the corresponding cables match, find the nearest hole to the back of the case and plug it in. It’s as simple as that. Just double check that all of your cables are plugged in fully and then you’re done.
Well, that’s it. You successfully built your computer. Hopefully it boots up and you don’t have any DOA (dead on arrival) parts. Then install your OS of choice and all of your drivers that came with your parts and you’re all set. I hope you learned how to build a computer and hopefully I can build a computer for you guys one day and show it to you through a video so you can see what I’m doing because seeing it makes it a lot easier.
Here is a list of parts for the build I would recommend. Leave in the comments if you would like me to suggest more build based off of a certain price. The prices are subject to change. These prices are from April 17th, 2014.
- Intel Core i5 4670k CPU – $219.99
- Asus Z87-A LGA 1150 Motherboard – $139.99
- Corsair Vengeance 8 GB RAM (2x4GB Sticks) – $84.99
- EVGA GeForce GTX 760 – $249.95
- Corsair CX Series 600 Watt Modular 80 PLUS Bronze – $64.99
- Cooler Master Hyper 212 EVO CPU Fan – $31.98
- Samsung 840 EVO 250 GB SSD – $153.00
- 3 TB Western Digital Caviar Black – $209.99
- Cooler Master Haf X Case (Case is all preference) – $179.99
- TP-LINK TL-WDN4800 Dual Band Wireless N900 PCI Express Wireless Adapter – $41.22
- Asus 24x DVD Optical Drive – $22.95
Total- $1399.04